
- #Reinstall mozilla firefox windows 10 install#
- #Reinstall mozilla firefox windows 10 windows 10#
- #Reinstall mozilla firefox windows 10 software#
Step 4– Disable the option of “Enable HTTPS Scanning.” Step 3- Make a click on the Customize button. Step 2– Select the option of Components and then select Web Shield.
#Reinstall mozilla firefox windows 10 software#
Step 1– Launch the antivirus software on your system and go to its settings. Below are the detailed steps to do the same. Many Avast antivirus users have reported that the problem was fixed when they disabled the Avast HTTPS scanning feature. There are chances that a third-party antivirus software in your system may be causing the Mozilla firefox not opening problem. If the Mozilla Firefox not opening error is still there with your system, then you need to try the below-mentioned solution 2 for getting the desired output/result. In the end, launch the firefox browser in the Safe Mode and now you can disable the extensions by following the same above-mentioned steps.When PC restarts, press the F5 key on the keyboard for selecting the option of Safe Mode with Networking.After your system reboots, go to Troubleshoot, then Advance options and then Restart.Hold the shift button on your keyboard and select the option of Restart.

No problem, you need to follow the below-mentioned steps for this case. Now, you must be thinking that how will you disable the add-ons if you are not able to open the firefox browser already. Keep on repeating the same process until you find the ad-on that is creating the problem”. Note that “if you do not have the idea about which add-on is causing the issue, then you must try disabling then enabling all the existing add-ons one by one. Step 5– Launch the Mozilla Firefox browser again and check if the problem is solved. Step 4- Find the extension that is creating the issue and click on the button of disable. The list of all the firefox extensions will be displayed here. Step 3- Now, move towards the left side of the screen and click on the option of Extensions. Step 2- Make a selection for the option of Add-ons. You will find the Menu option displayed as three horizontal lines. Step 1-Firstly, open the Mozilla Firefox in your system, then go to the top-right of the screen and click on Menu. Below mentioned are the steps that you need to follow to disable the Mozilla Firefox add-ons.
#Reinstall mozilla firefox windows 10 install#
If you install any add-on, then it may cause issues or problems while using the Mozilla firefox.
#Reinstall mozilla firefox windows 10 windows 10#
Many users report about Mozilla firefox not responding on Windows 10 after installing FlashGet. But, these add-ons can also result in creating an obstruction in the way of Mozilla firefox’s smooth functioning. The add-ons improve the overall experience of using the Mozilla firefox. Solution 1 Disabling the Unnecessary Add-Ons Some of the common firefox issues reported by the users are “firefox won’t open”, “High CPU usage problem”, “firefox slowdown issue”, and “firefox freezing and crashing”. All the below-mentioned steps are easy to follow and execute and you can do it all alone.
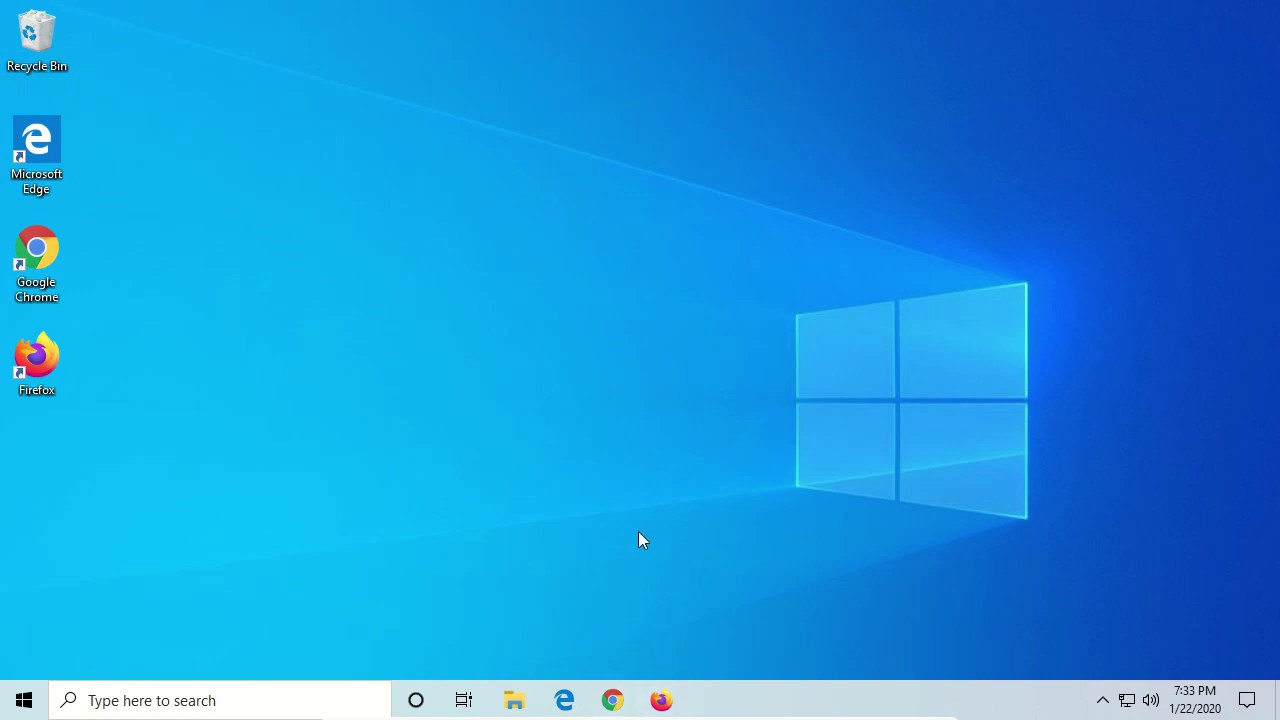
In this article, we will tell you all the possible stepwise solutions to fix the Mozilla Firefox is not responding on Windows 10 error. If you are also thinking of “how do I fix Mozilla firefox not responding?”, then you are at the right place. But there are also some problems with Mozilla firefox as many of the users report about Mozilla Firefox not opening on Windows 10. It is widely used in Windows 7, Windows 8, and Windows 10 systems. The Mozilla firefox comes in the category of the best browsers for the Windows systems.


 0 kommentar(er)
0 kommentar(er)
